How to Setup a New Hard Drive Windows 10
User Case
"I am using (for some years) a Toshiba Laptop that came with pre-installed Win 8. I upgraded this to Win 10, during the free upgrade period. I have just bought a new hard drive for my Toshiba Laptop. How do I now install Windows 10 on the new hard drive? Thanks!"
To install Windows 10 onto a new hard drive, you can choose to use Windows 10 built-in tool or reliable third-party software to help you. This article will introduce you the steps of the two methods in turn, and you can choose any of them according to your own needs.
How to Install Windows 10 on New Hard Drive
If you want to use Windows 10 built-in tool to help you, you need to create Windows 10 installation media at first and then install Windows 10 on the new hard drive. You can see the specific tutorial in method 1. If you prefer the easier way, you can select a reliable third-party tool to clone the disk containing Windows 10 to a new hard drive. And you can follow the steps in method 2. You can select any one of the methods based on your needs.
Method 1. Install Windows 10 on New Hard Drive using Windows Media Creation Tool
The first method is to use the Media Creation Tool provided by Microsoft. It can help you to prepare the installation media and then install Windows 10 on your new hard drive. You can follow the tutorial below.
Before you use the Windows Media Creation Tool to install Windows 10 on the new hard drive, you need to do some preparation work:
- Prepare a USB drive: The drive's capacity should be large enough (at least 8GB).
- Unplug other disks: If your computer has more than one drive, the BIOS may recognize it incorrectly and not boot from the bootable USB drive.
- Backup important files:Since the disk will be formatted during the process of creating Windows installation media, you should make sure you've copied all files you want to keep off it.
Create Windows 10 Installation Media
Step 1. Download Windows 10 Media Creation Tool and launch it.
Step 2. Choose Create installation media (USB flash drive, DVD, or ISO file) for another PC. Then click Next.
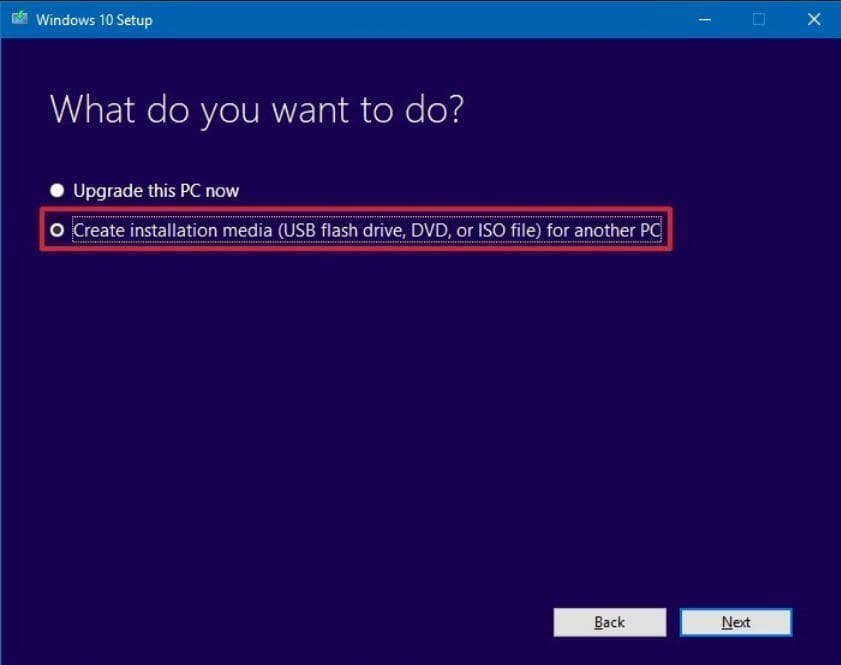
Step 3. You can set Language, Windows Edition, and Architecture by yourself, or you can accept the recommended options. Then click Next.
Step 4. Choose USB flash drive and click Next.If you choose the other option ISO file, you need to burn it to a DVD later by yourself.

Step 5. Select the removable drive from the list, and click Next to continue.
Step 6. It will start downloading Windows 10 as well as any available updates to the USB drive and make it bootable so that you can install Windows 10 later.
Step 7. When you see the message Your USB flash drive is ready, it means the process is successful. Then clickFinish to exit.
Install Windows 10 on a new hard drive
Step 1. First, insert the new hard drive and USB flash drive to your computer. Then, restart your computer, press F2 or F12 to enter the BIOS and select the USB flash drive as the first option, finally press F10 or Enter to exit and reboot.
Step 2. When the computer boots from the USB drive, you can see the screen below. Please confirm the language to install, time and currency format, and keyboard or input method. Then click Next.
Step 3 . Click Install Now.

Step 4. Input your product keyor leave it blank.
Step 5. Select Custom: Install Windows only (advanced).
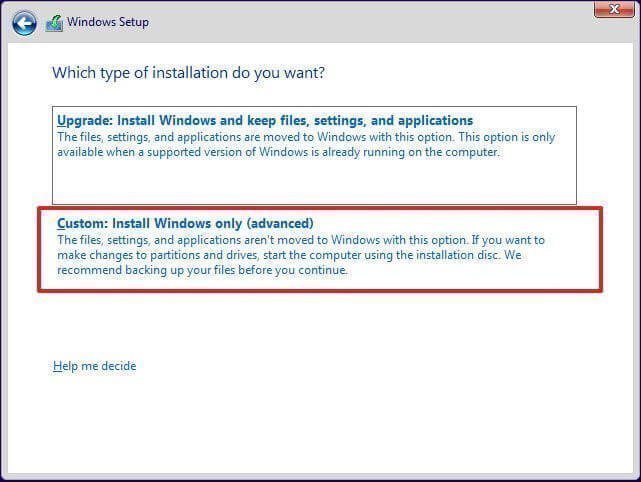
Step 6. Since you only have one new drive connected, you will see a screen below. Select Drive 0 Unallocated Space and clickNext to install Windows 10 on a new hard drive.

Method 2. Install Windows 10 on a New Hard Drive using Third-party Tool
Besides the Windows built-in tool, you can also choose a safe and reliable third-party tool to help you install Windows 10 on your new hard drive. For example, AOMEI Backupper Standard is a good choice.
You can use the disk clone feature to clone Windows 10 to a new hard drive without reinstalling. After cloning, you can get a bootable disk and boot your computer from it directly. As a popular disk cloning software, it has some brilliant advantages below:
- Secure boot: You can boot the computer directly from the cloned hard drive.
- Intelligent clone: By default, it only clones the used sectors and so that you can easily clone a larger HDD to a smaller SSD if you need.
- Live clone: It can operate the disk clone task in the background without affecting the normal use of a computer. So, you can access all your data at any time.
- Multiple disk types: It supports cloning disk to not only hard drive but also an external USB drive, SSD, etc.
- Different system: It supports Windows 11/10/8/7/XP/Vista, etc.
Note: Disk Clone will delete all data, please use this software to backup your important files in advance. Then you can follow the steps below.
Step 1. Connect the new hard drive to your computer. Download AOMEI Backupper Standard, install and launch it. ClickClone > Disk Clone.

Note: Disk Clone will clone your operating system, applications, configuration, and personal files. If you only want to clone the OS, you can upgrade to the professional edition and enjoy the System Clone feature.
Step 2. Choose your old disk as the source disk.
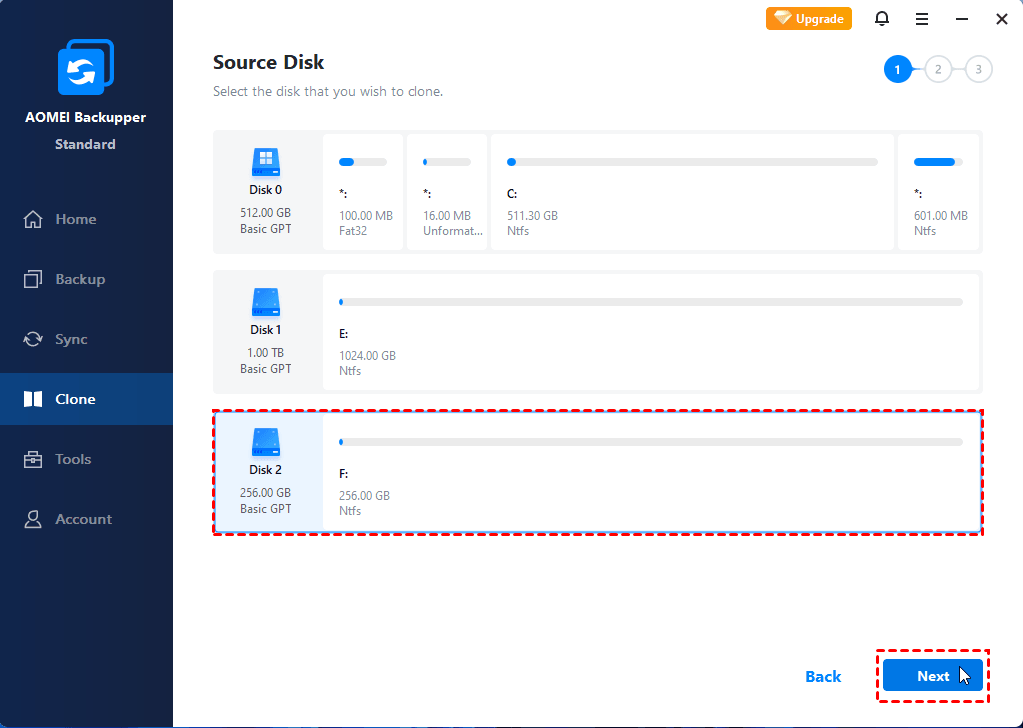
Step 3.Chooseyour new hard drive as the destination disk.
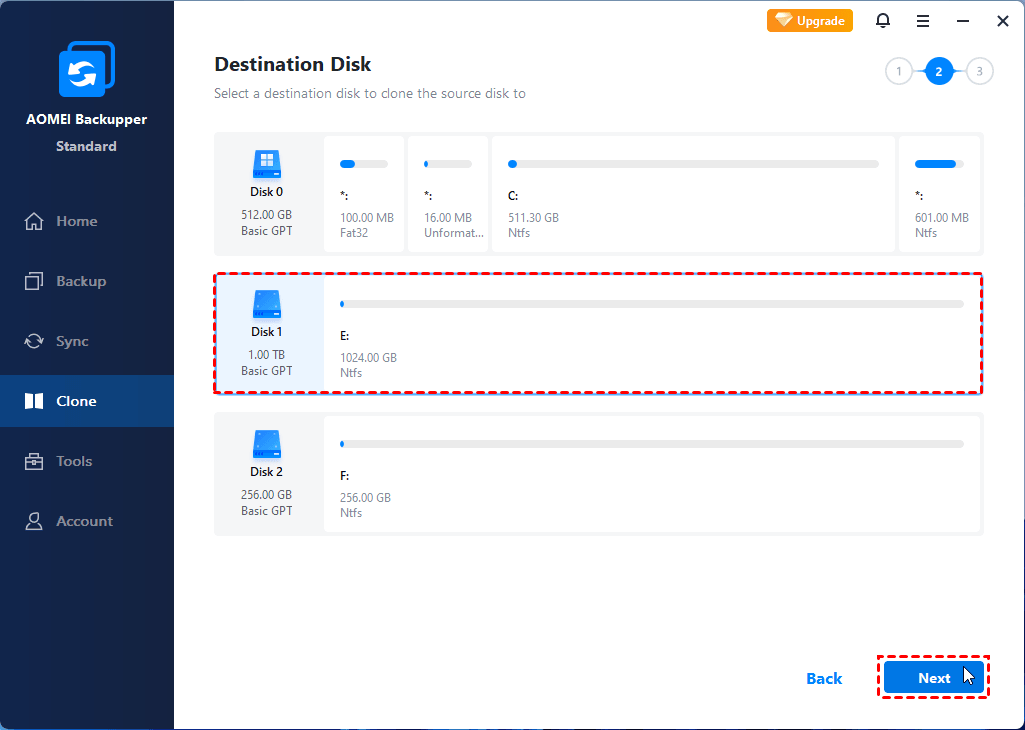
Step 4. Confirm your operations and click Start Clone.
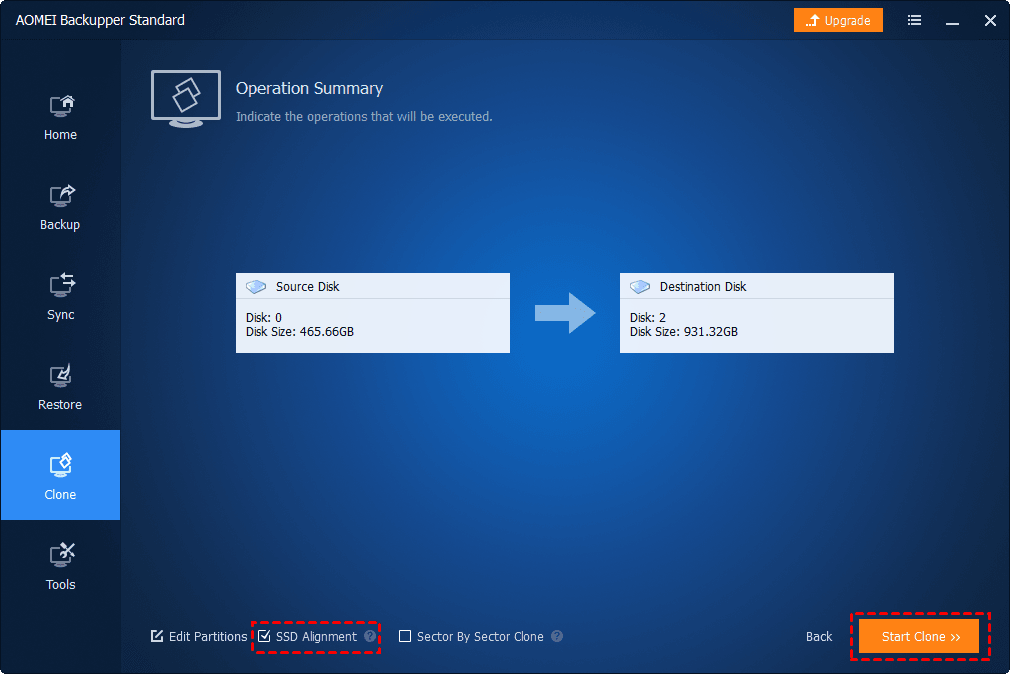
Notes:
- Edit Partitions: If the target disk is larger than the source disk, you can use the feature to resize your disk automatically or manually. Please upgrade to the professional version to enjoy it.
- SSD Alignment: If your target disk is an SSD, you can use this feature to accelerate its reading and writing speed.
- Sector By Sector Clone: It can clone all sectors on your disk so that you don't miss any sectors, whether it is used or not.
When the cloning process has finished, you can get a bootable disk including the system, applications and files etc. Boot your computer from it and then use the computer as usual.
Summary
This article shares 2 useful ways to install Windows 10 on a new hard drive. It's easy to find out the second method is the easiest one. Since it can clone Windows 10 to a new hard drive without creating a bootable disk in advance. And you can boot successfully from the cloned disk after cloning.
In addition to the previously mentioned features, it also supports clone dynamic disk, clone OS, and clone MBR to GPT, etc. You can download the software to explore more features.
How to Setup a New Hard Drive Windows 10
Source: https://www.ubackup.com/articles/install-windows-10-on-new-hard-drive.html
0 Response to "How to Setup a New Hard Drive Windows 10"
Post a Comment